How to Play Tivo Files on Windows 10
"I am unable to play TIVO files in Media Player 12. Any thoughts on this problem or is there a player that supports TIVO files or a program that will convert them into something I can play..Running Windows 8.1."
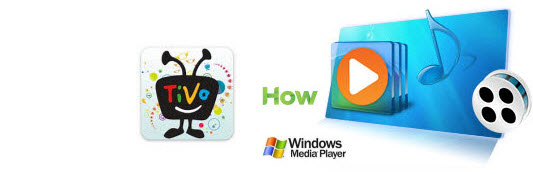
As a matter of fact, it is quite hard to load TiVo recordings to Windows Media Player because of format incompatibility. To play TiVo files in Windows Media Player, the easy solution is to convert TiVo shows to WMV, the best format for Windows Media Player. This article discusses an easy way to get TV shows off TiVo and converting them to WMV format videos for playback with Windows Media Player.
To finish the task, you need a video converter that supports DRM to convert TiVo file to WMV because all TiVo files are DRM protected. If you're looking for a video converter that does quality conversion work, you can try EaseFab Video Converter. The TiVo HD Video Converter will remove DRM automatically while transcoding TiVo shows to WMV, MOV, MP4, AVI, MKV and more with fast encoding speed and loss-less quality. If you are running on Mac, please turn to its equivalent Mac version TiVo HD Video Converter Mac, which can help you transcode TiVo files under Mac OS X(Yosemite/Mavericks included). Just download the program according to your computer OS and follow the tips to learn how to play TiVo recordings in Windows Media Player.
Free download the TiVo File Converter:
How to convert TiVo files to WMV for Windows Media Player
Step 1. Transfer TiVo TV shows to PC
FIRST, if you haven't got TiVo recordings on your PC, you need to transfer TiVo to your PC first.
Launch TiVo Desktop software on your PC. Connect TiVo to your home network, and then the TiVo Desktop will provide you with a list of shows for transferring to your PC. Then please transfer the TiVo TV shows you want to PC. Once all the shows you selected have been downloaded from your TiVo, they will appear in the Now Playing list in TiVo Desktop.
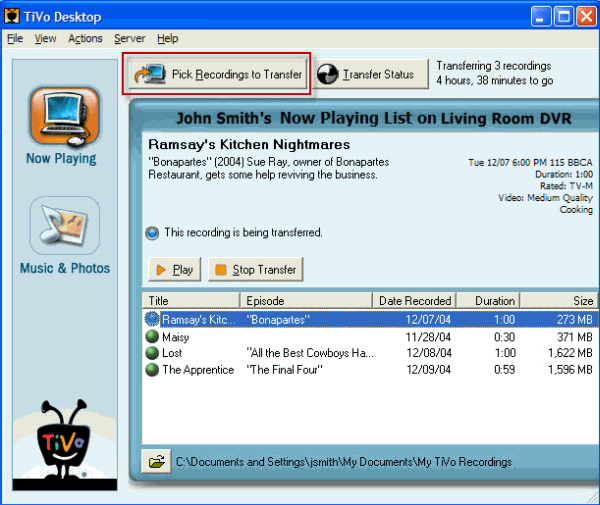
Step 2. Load TiVo files
Start up EaseFab Video Converter as the TiVo to WMV Converter, and then click "Add Videos" to import all .tivo files. (Note: batch conversion is supported, so you can load more than one file to save time.)
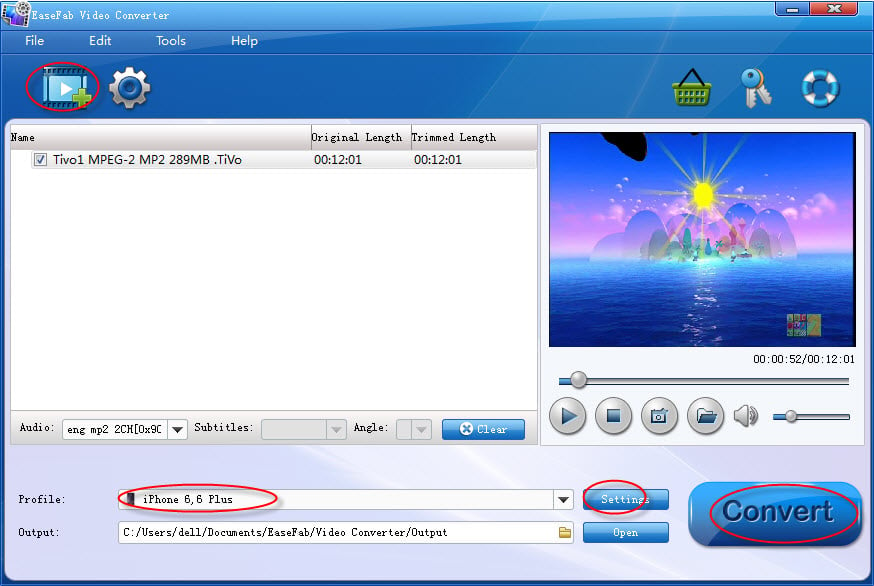
Note: When first loading, The TiVo HD Video Converter will ask you to input your Media Access Key. Simply enter your Media Access Key, and click "OK" to confirm.
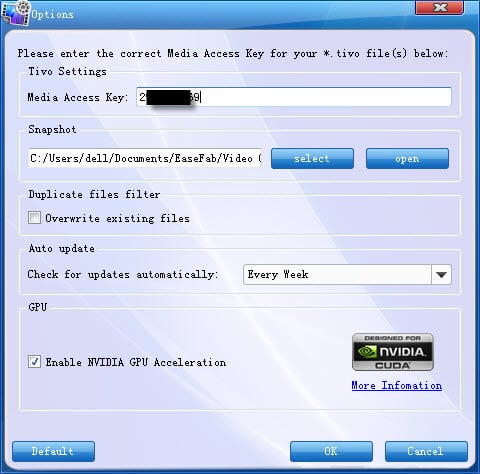
Step 3. Set the output format as WMV
Hit the drop-down button of "Profile" and select an optional format. Just choose WMV as your output format from "Common Video" category. To get better high output video quality, choose WMV-HD from "HD Video" category.
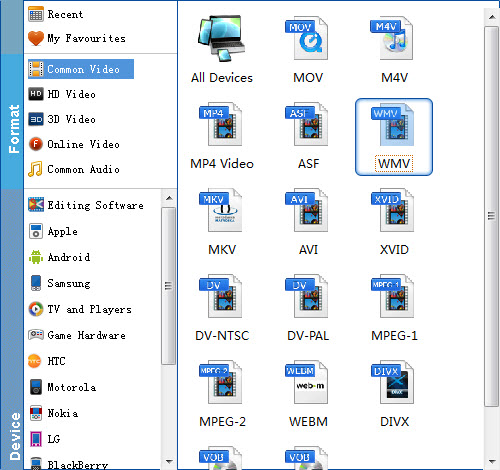
Tip: Click "Settings" on the interface and you can adjust the parameters including size, bitrate, frame rate, etc. to get a high quality of output files. And keep the settings the same as original video recordings will provide you the least loss of video quality.
Step 3. Start converting TiVo files to WMV
When everything is OK, simple the click the "Convert" button at the lower right portion of the window once all the .tivo files you have loaded and selected have been set to output as .wmv.
When the conversion completes, click the "Open Folder" icon to get the generated WMV videos and then import them to Windows Media Player for enjoyment.
Time to put it to the test. Open Windows Media Player and then add items to Windows Media Player Library and it will hopefully play just fine. There you go, that's how you can play TiVo files using Windows Media Player!
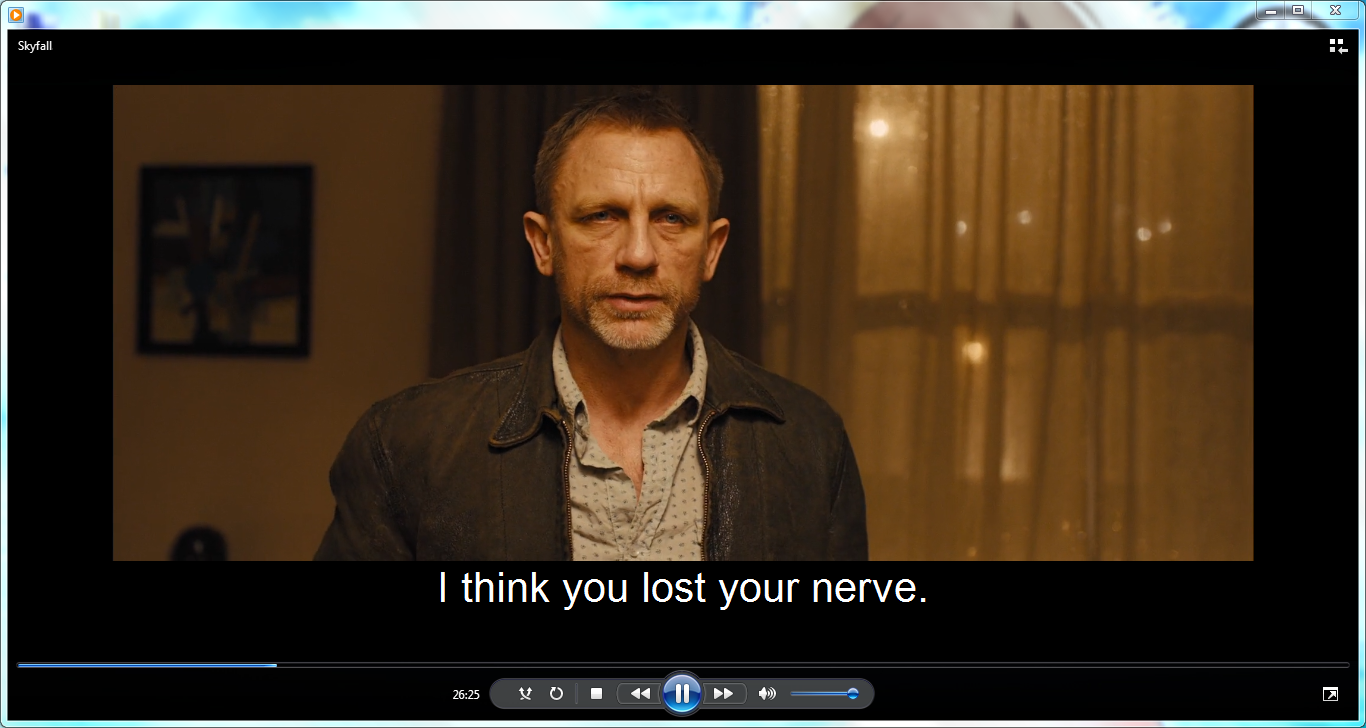
How to Play Tivo Files on Windows 10
Source: https://www.easefab.com/tivo-tips/play-tivo-files-in-windows-media-player.html



